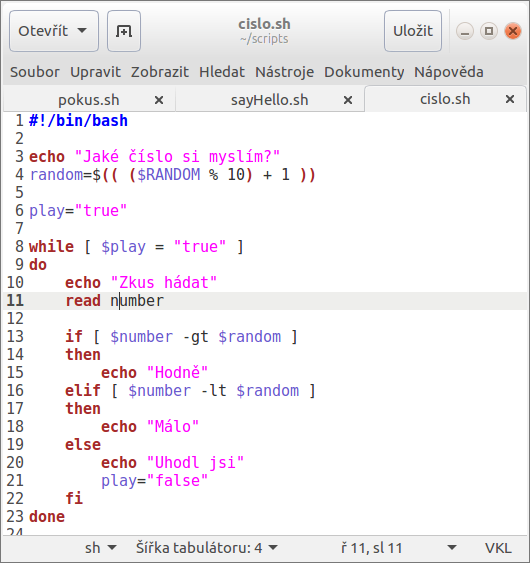To jaký shell, který uživatel používá, můžete vidět v souboru /etc/passwd. Je to poslední záznam v každém řádku. Pokud vám daný shell nevyhovuje, můžete jej změnit.
Změna uživatelem
chsh
Password:
Changing the login shell for email
Enter the new value, or press ENTER for the default
Login Shell [/bin/bash]:
Vyberte nový shell, nebo potvrďte stávající stisknutím klávesy enter.
Změna administrátorem
Pokud jste administrátor, můžete uživatelům měnit shell pomocí příkazu chmod a přepínače -s.
usermod -s /bin/bash user
Uveďte nový shell a uživatele, kterému jej chcete nastavit.