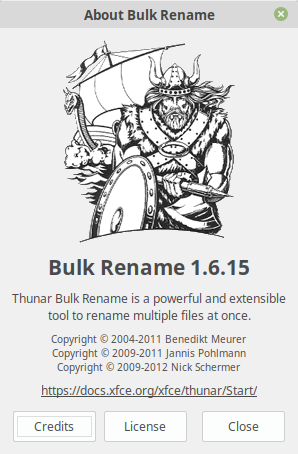Postup je podobný instalaci, která je popsána na oficiálních stránkách.
sudo apt install curl sudo curl -fsSLo /usr/share/keyrings/brave-browser-archive-keyring.gpg https://brave-browser-apt-release.s3.brave.com/brave-browser-archive-keyring.gpg echo "deb [signed-by=/usr/share/keyrings/brave-browser-archive-keyring.gpg] https://brave-browser-apt-release.s3.brave.com/ stable main"|sudo tee /etc/apt/sources.list.d/brave-browser-release.list sudo apt update
Rozdíl je v poslením kroku, kdy se zadá:
sudo apt install --only-upgrade brave-browser
Ve výpisu v konzoli je pak možné vidět následující:
Preparing to unpack .../brave-browser_1.56.20_amd64.deb ... Unpacking brave-browser (1.56.20) over (1.30.86) ... Setting up brave-browser (1.56.20) ...