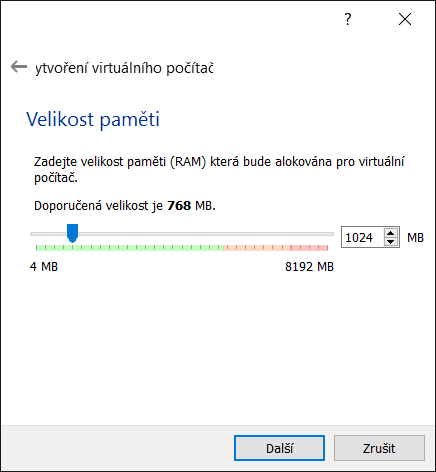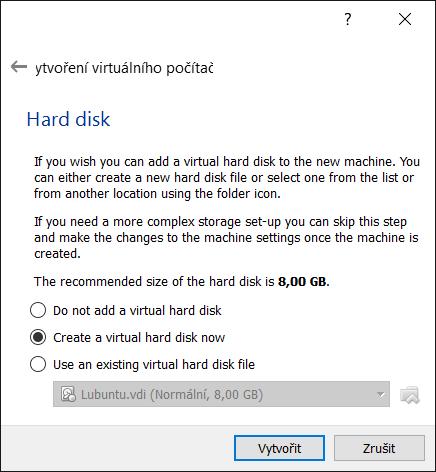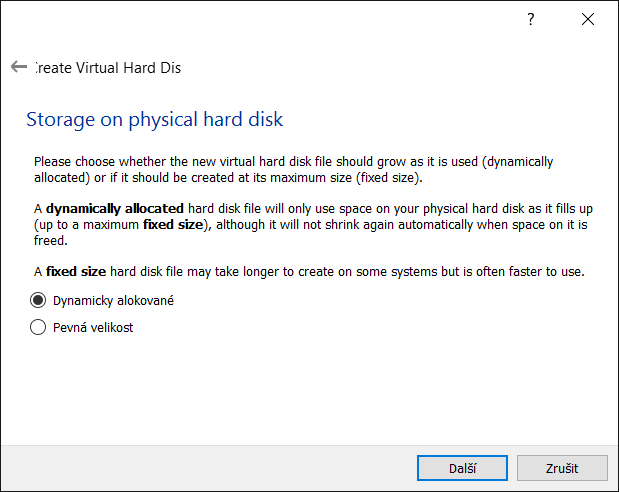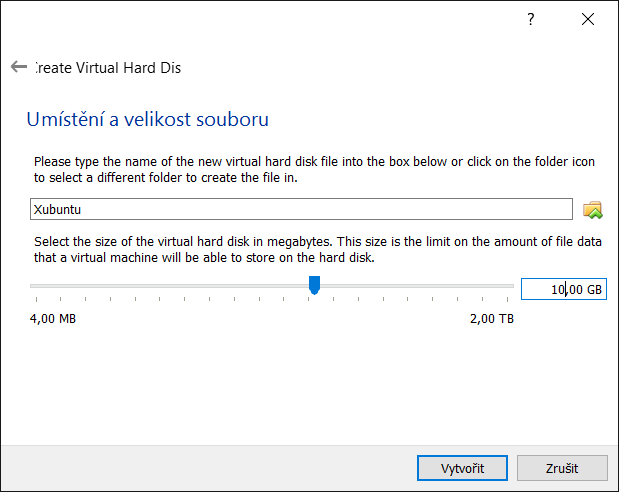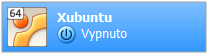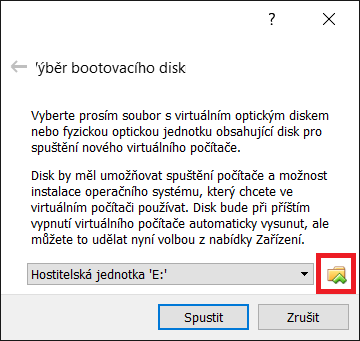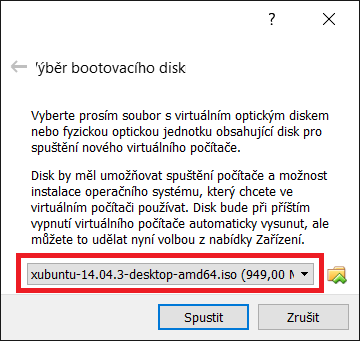Pokud máte výkonnější počítač s operačním systémem Windows, můžete si Linux nainstalovat bez toho, abyste o svůj stávající systém přišli. Je možné Linux nainstalovat souběžně s Windows a pak budete mít při startu počítače na výběr, zda chcete načíst operační systém Window nebo Linux. Takto si můžete na svůj počítač nainstalovat i více operačních systémů. Pokud nechcete nebo nemůžete (třeba služební počítač) zasahovat do svého stávajícího systému, je zde možnost nainstalovat si virtualizační software.
Virtualizační programy umožňují virtualizaci. Virtualizace je v tomto případě simulace hardware takovým způsobem, že operační systém, nainstalovaný na tomto virtuálním hardware (virtuálním počítači) vůbec neví o tom, že není nainstalován na skutečném počítači. Virtualizační program vytvoří virtuální počítač, na který je možno instalovat operační systémy takovým způsobem, jako by se jednalo o skutečný fyzický počítač.
Pomocí virtualizačního programu VirtualBox, si může ve svém počítači vytvořit počítač virtuální a na ten nainstalovat Linux. VirtualBox je jen program, který běží v rámci vašeho operačního systému a nijak do něj nezasahuje. Více o programu VirtualBox se můžete dozvědět zde.
Stáhněte si a nainstalujte program VirtualBox. Stáhnout jej můžete z oficiálních stránek nebo ze serveru slunecnice.cz či stahuj.cz. Stáhněte si instalační soubor (s koncovkou .iso) operačního systému Xubuntu. Stáhnout jej můžete z této stránky.
Pokud máte nainstalován VirtualBox a stažen Linux Xubuntu, spusťte program VirtualBox a klikněte na tlačítko „Nový“ na horní liště.
Zadejte název operačního systému (může to být libovolný název). Pokud se vám další údaje nepředvyplní, tak za typ zadejte Linux a za verzi buď 32 bitovou nebo 64 bitovou, dle verze staženého Xubuntu.
Nastavte velikost operační paměti RAM pro virtuální počítač.
Zvolte, že chcete vytvořit nový virtuální hard disk.
Nastavte typ souboru pro nový virtuální hard disk.
Vyberte, zda má být prostor pro ukládání dat virtuálního počítače dynamicky alokovaný nebo má mít pevnou velikost.
Nastavte velikost hard disku pro virtuální počítač.
Tím skončilo nastavení virtuálního počítače a v programu VirtualBox by se vám měla v levém okně objevit ikona nového virtuálního počítače.
Označte ji a klikněte na tlačítko „Spustit“ na horní liště. V nově otevřeném okně vyberte umístění staženého instalačního souboru pro Xubuntu (vyberte umístění, kam jste soubor stáhli).
Klikněte na tlačítko „Spustit“. Tímto se spustí instalace Xubuntu do virtuálního počítače. Instalace probíhá zcela stejně jako klasická instalace na fyzický počítač. Podrobný popis instalace naleznete zde.