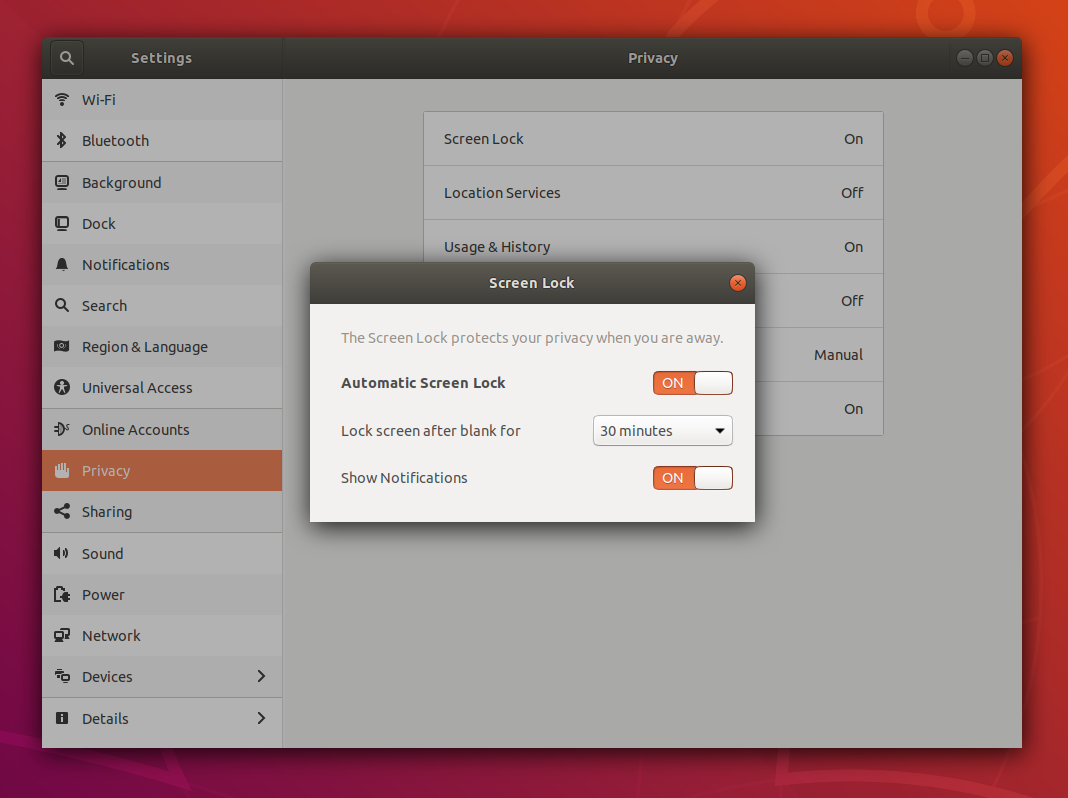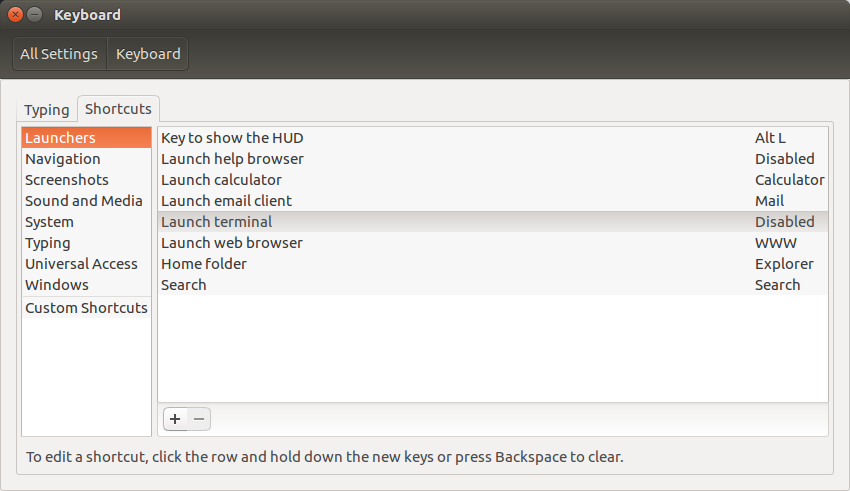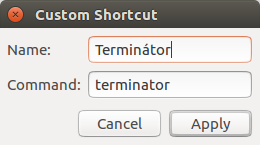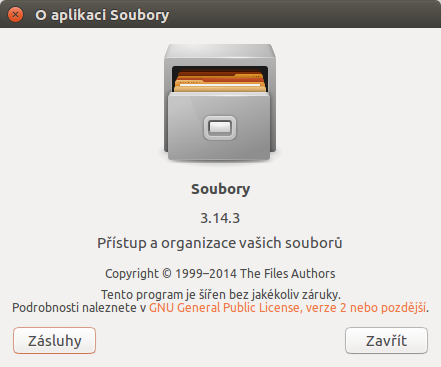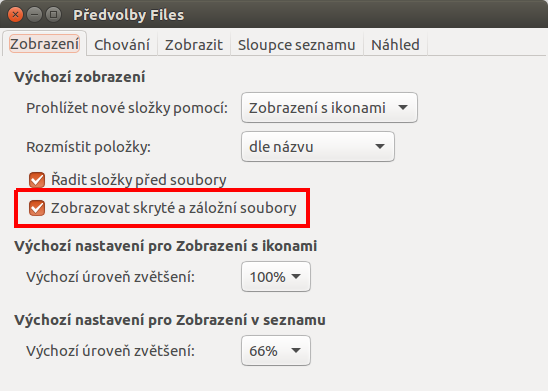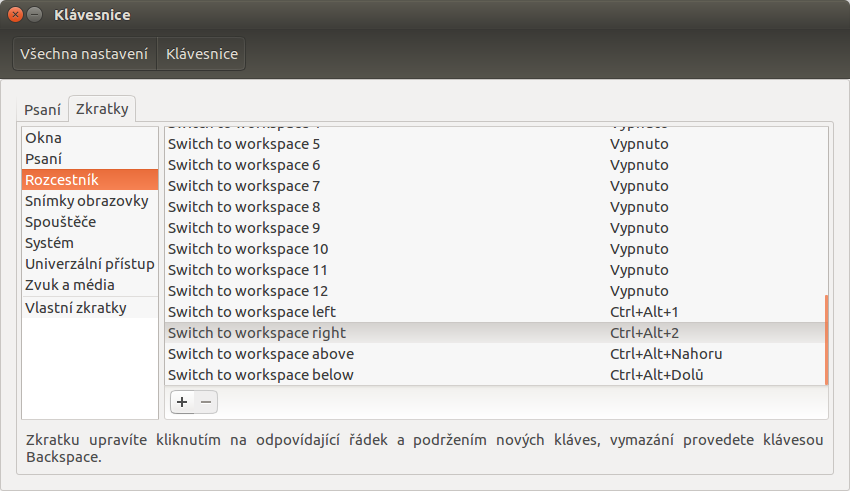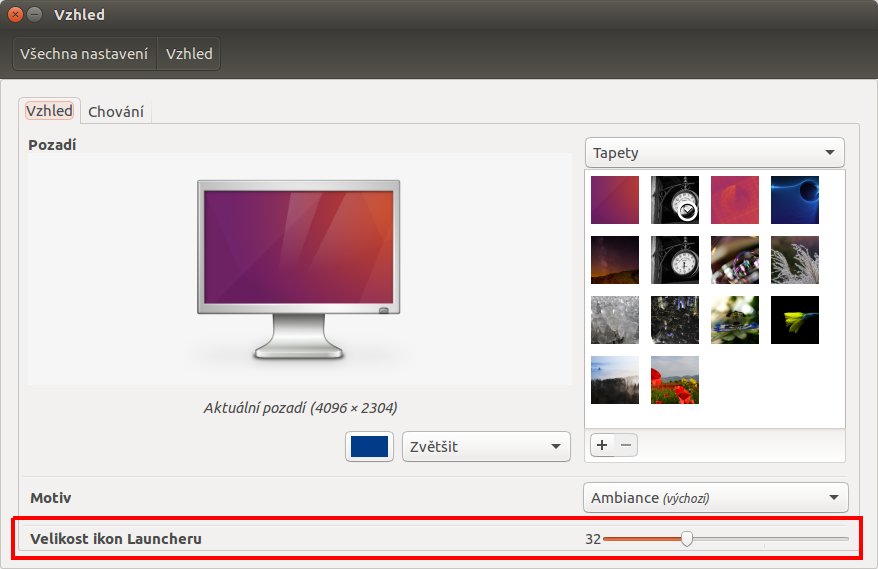V tomto příspěvku se podíváme na to, jak instalovat Open JDK na Ubuntu. To, zda již nějakou verzi Javy máte nainstalovánu zjistíte příkazem java -version.
java -version openjdk 11.0.2 2019-01-15 OpenJDK Runtime Environment (build 11.0.2+9-Ubuntu-3ubuntu118.04.3) OpenJDK 64-Bit Server VM (build 11.0.2+9-Ubuntu-3ubuntu118.04.3, mixed mode, sharing)
To, zda máte více verzí Javy zjistíte příkazem update-alternatives --config java.
update-alternatives --config java There is only one alternative in link group java (providing /usr/bin/java): /usr/lib/jvm/java-11-openjdk-amd64/bin/java Nothing to configure.
Jak je vidět z výpisu mám pouze jednu verzi Javy. Defaultní JDK nainstaluje takto:
apt-get install default-jdk Reading package lists... Done Building dependency tree Reading state information... Done default-jdk is already the newest version (2:1.11-68ubuntu1~18.04.1).
V tomto případě není co instalovat.