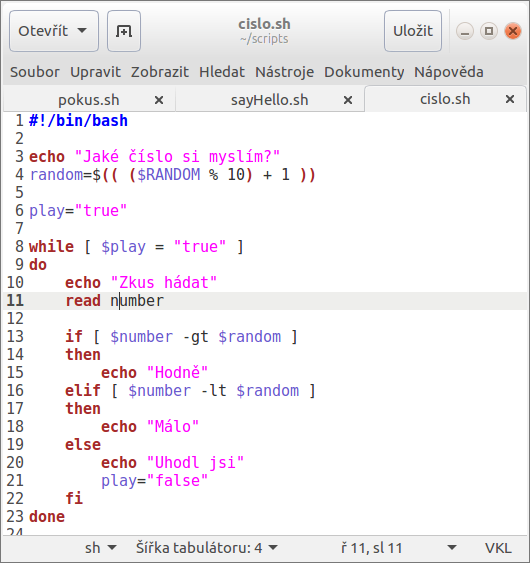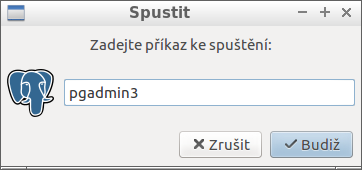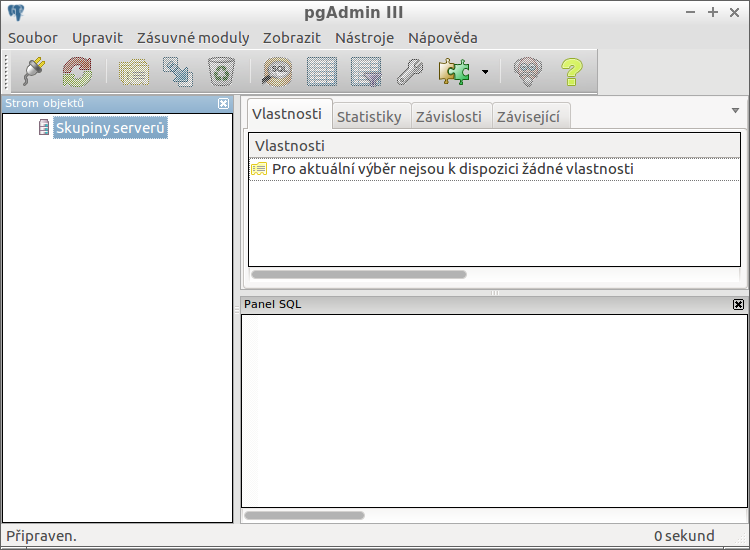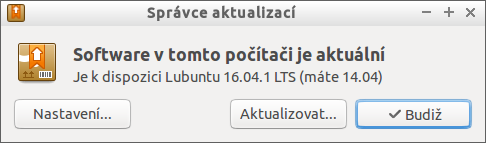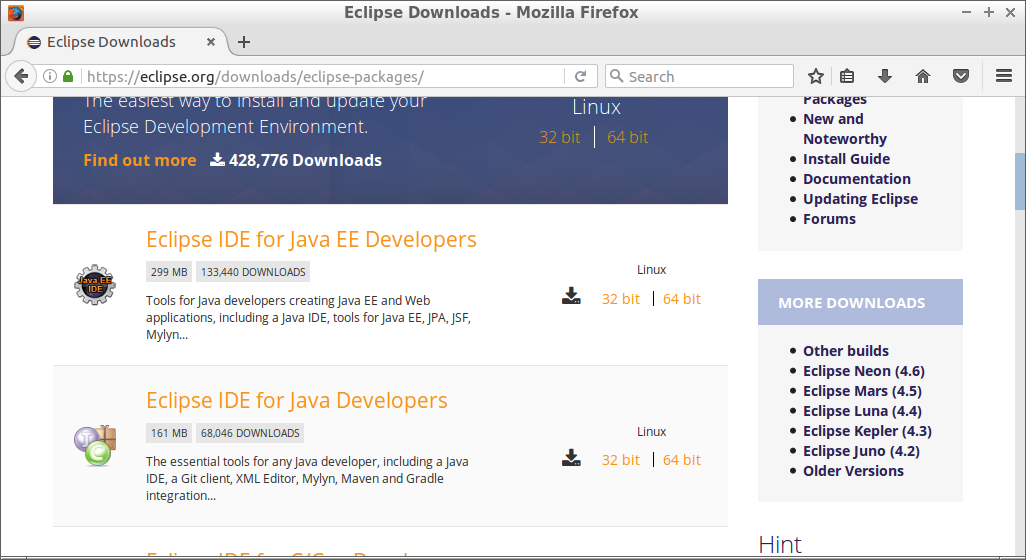Soubor /etc/shadow obsahuje zahešovaná hesla a je přístupný pouze super uživateli. Podobně jako /etc/passwd obsahuje informace oddělené dvojtečnou.
root:!:17245:0:99999:7::: daemon:*:17212:0:99999:7::: vitfo:$6jadKw952eh...:17245:0:99999:7:::
- uživatelské jméno
- zahešované heslo
- čas poslení změny hesla
- počet dní do možnosti změny, 0 znamená zádná omezení
- počet do změny hesla, 99999 znamená, že není omezena platnost hesla
- počet dní před vypršením hesla kdy budete varováni
- počet dní kdy bude účet zablokován
- počet dní kdy účet vyprší
- vyhrazeno, nepoužívá se
Příkaz passwd změní heslo aktuálního uživatele
Příkaz sudo passwd username změní heslo specifikovaného uživatele
Zdroje: